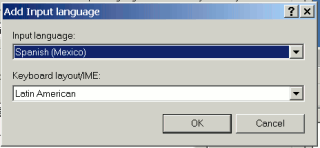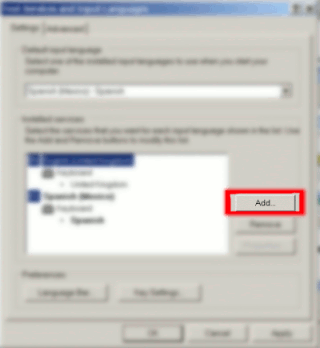Typing accents
Typing accents  ALT codes
ALT codes  Choosing a keyboard
Choosing a keyboard
Configuring the Windows keyboard layout
On the previous page, we discussed some choices of keyboard for typing French. If you get a new keyboard with a different layout to your present one, you will need to configure Windows to use the new layout.
Stage 1: Access the Text Services and Input Languages dialogDepending on whether you've already configured these services before, this may be relatively straightforward. Access via the Language BarIf you already have the language bar at the right hand of the screen (see below), then right-click this and select Settings. |
|
If you don't have the language bar set up, it can be useful when you work with more than one keyboard layout (e.g. because you have both a laptop and plugin keyboard). We'll look at how to set up the language bar below.
Access via the Control Panel
If you don't already have the Language Bar configured, then you'll need to access the text services dialog from the Control Panel. From the Start menu, go to Settings > Control Panel.
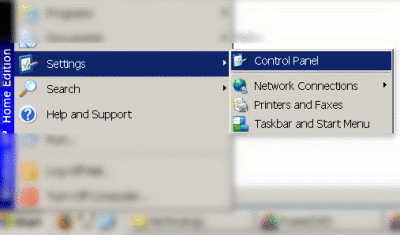 |
Then from the Control Panel, double-click on Regional and Language Options.
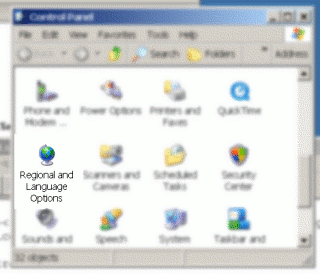 |
A dialog will appear with the tabs Regional Options, Languages and Advanced. Go to the Languages tab and select Details:
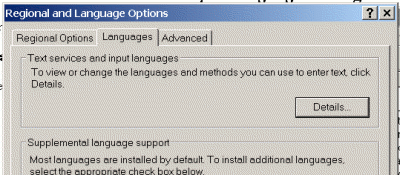 |
The Text Services dialog will now appear.
Stage 2: Configure text servicesOnce the Text Services dialog is open, via one of the methods above, you will be able to add and configure keyboard layouts:
The selected language doesn't influence the behaviour of the keyboard but can be used as an identifier if you use more than one keyboard. For example, I have a US keyboard layout, with a language of English, for my laptop keyboard and a Latin American layout, with a language of Spanish, for my plugin USB keyboard. If you are completely switching from one keyboard to another (i.e. you'll not be using your previous keyboard any more), then it is recommendable to:
|
|